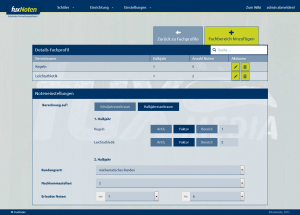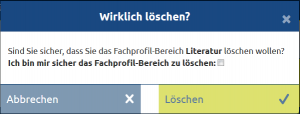Berechnungsprofil (FuxNoten): Unterschied zwischen den Versionen
Hauser (Diskussion | Beiträge) |
Hauser (Diskussion | Beiträge) |
||
| Zeile 3: | Zeile 3: | ||
[[Image:Bereichsprofil.PNG|thumb|300px|Hauptmaske der Bereichsprofile]] | [[Image:Bereichsprofil.PNG|thumb|300px|Hauptmaske der Bereichsprofile]] | ||
| − | Unter Einstellungen findet man Berechnungsprofile. Sie dienen dazu einer Unterrichtseinheit Grundeinstellungen mitzugeben. Man kann neue Berechnungsprofile hinzufügen | + | Unter Einstellungen findet man Berechnungsprofile. Sie dienen dazu einer Unterrichtseinheit Grundeinstellungen mitzugeben. Man kann neue Berechnungsprofile hinzufügen, bestehende bearbeiten oder löschen, sowie ein bestehendes Fachprofil kopieren, um es für ein anderes Fach anzupassen. |
| Zeile 26: | Zeile 26: | ||
[[Image:Bereichsprofil_hinzufügen.PNG|thumb|300px|modaler Dialog Bereichsprofil hinzufügen]] | [[Image:Bereichsprofil_hinzufügen.PNG|thumb|300px|modaler Dialog Bereichsprofil hinzufügen]] | ||
| − | Um ein neues Berechnungsprofil hinzuzufügen, klickt man einfach auf den Button '''"Berchnungsprofil hinzufügen"'''. Es öffnet sich ein modaler Dialog in dem ein Fach und eine Bezeichnung festgelegt werden muss. Klickt man in Anschluss auf speichern wird das neue | + | Um ein neues Berechnungsprofil hinzuzufügen, klickt man einfach auf den Button '''"Berchnungsprofil hinzufügen"'''. Es öffnet sich ein modaler Dialog, in dem ein Fach und eine Bezeichnung festgelegt werden muss. Klickt man in Anschluss auf speichern, wird das neue Berechnungsprofil angelegt. |
| Zeile 46: | Zeile 46: | ||
[[Image:Bereichsprofil-bearbeiten.PNG|thumb|300px|modaler Dialog Berechnungsprofil bearbeiten]] | [[Image:Bereichsprofil-bearbeiten.PNG|thumb|300px|modaler Dialog Berechnungsprofil bearbeiten]] | ||
| − | Möchte man ein Berechnungsprofil nachträglich bearbeiten | + | Möchte man ein Berechnungsprofil nachträglich bearbeiten, klickt am auf [[Datei:Bearbeiten-button.PNG|25px]]. Es öffnet sich ein modaler Dialog, in dem die Bezeichnung und das zugeordnete Fächerprofil nachträglich verändert werden können. Dies ist zum Beispiel notwendig, wenn man ein anderes Berechnungsprofil kopiert hat und es nun anpassen möchte. |
| Zeile 64: | Zeile 64: | ||
[[Image:Berechnungsprofil-löschen.PNG|thumb|300px|modaler Dialog Berechnungsprofil löschen]] | [[Image:Berechnungsprofil-löschen.PNG|thumb|300px|modaler Dialog Berechnungsprofil löschen]] | ||
| − | Möchte man ein altes nicht mehr benötigtes Berechnungsprofil löschen muss | + | Möchte man ein altes, nicht mehr benötigtes Berechnungsprofil löschen, muss man nur auf den Button [[Datei:Löschen-button.PNG|25px]] klicken. Es öffnet sich ein modaler Dialog, in dem abgefragt wird, ob man sich sicher ist, dass man das Berechnungsprofil löschen möchte. Setzt man das Häkchen und drückt anschließend auf löschen, wird das Berechnungsprofil gelöscht. |
| Zeile 80: | Zeile 80: | ||
[[Image:Berechnungsprofil-kopieren.PNG|thumb|300px|modaler Dialog Berechnungsprofil kopieren]] | [[Image:Berechnungsprofil-kopieren.PNG|thumb|300px|modaler Dialog Berechnungsprofil kopieren]] | ||
| − | Benötigt man nur ein abgewandeltes Berechnungsprofil für ein Fach kann man ein bestehendes Profil einfach kopieren und bearbeiten. Hierzu ist nur ein Klick auf [[Datei:Kopieren.PNG|25px]] notwendig. Es öffnet sich ein modaler Dialog | + | Benötigt man nur ein abgewandeltes Berechnungsprofil für ein Fach, kann man ein bestehendes Profil einfach kopieren und bearbeiten. Hierzu ist nur ein Klick auf [[Datei:Kopieren.PNG|25px]] notwendig. Es öffnet sich ein modaler Dialog in dem abgefragt wird, ob Sie sich sicher sind das sie das Berechnungsprofil kopieren möchten. Bestätigt man dies mit '''"weiter"''', wird die Kopie mit dem Namen des alten Berechnungsprofils + "Kopie" erzeugt. |
| Zeile 95: | Zeile 95: | ||
[[Image:Bereichsprofil-details.PNG|thumb|300px|Hauptmaske der Bereichsprofildetails]] | [[Image:Bereichsprofil-details.PNG|thumb|300px|Hauptmaske der Bereichsprofildetails]] | ||
| − | Klickt man auf den Namen oder die Bezeichnung eines Berchnungsprofils gelangt man in die Detailansicht, in der man Bereiche samt der dazu gehörigen Anzahl Noten anlegen kann. Des Weiteren können im unteren | + | Klickt man auf den Namen oder die Bezeichnung eines Berchnungsprofils, gelangt man in die Detailansicht, in der man Bereiche samt der dazu gehörigen Anzahl Noten anlegen kann. Des Weiteren können im unteren Bereich die Berechnung auf Schuljahres- und Halbjahreszeitraum vorgenommen werden, die Berechnungsmethode samt Wichtung eingestellt werden, eine Rundungsart festlegen, die Anzahl der Nachkommastellen anpassen sowie die Notenspanne der erlaubten Noten bestimmen. |
| Zeile 116: | Zeile 116: | ||
[[Image:Berechnungsprofil-detail-add.PNG|thumb|300px|modaler Dialog Bereich hinzufügen]] | [[Image:Berechnungsprofil-detail-add.PNG|thumb|300px|modaler Dialog Bereich hinzufügen]] | ||
| − | Um einem Berechnungsprofil einen neuen Bereich hinzuzufügen, klickt man einfach auf den Button '''"Fachbereich hinzufügen"'''. Es öffnet sich ein modaler Dialog in dem der Name des Bereichs, das Halbjahr und die Anzahl der Noten festgelegt werden muss. Klickt man in Anschluss auf speichern wird der neue Bereich angelegt. | + | Um einem Berechnungsprofil einen neuen Bereich hinzuzufügen, klickt man einfach auf den Button '''"Fachbereich hinzufügen"'''. Es öffnet sich ein modaler Dialog, in dem der Name des Bereichs, das Halbjahr und die Anzahl der Noten festgelegt werden muss. Klickt man in Anschluss auf speichern, wird der neue Bereich angelegt. |
| Zeile 138: | Zeile 138: | ||
[[Image:Berechnungsprofil-detail-edit.PNG|thumb|300px|modaler Dialog Berechnungsprofil bearbeiten]] | [[Image:Berechnungsprofil-detail-edit.PNG|thumb|300px|modaler Dialog Berechnungsprofil bearbeiten]] | ||
| − | Möchte man ein Berechnungsprofil nachträglich bearbeiten | + | Möchte man ein Berechnungsprofil nachträglich bearbeiten, klickt am auf [[Datei:Bearbeiten-button.PNG|25px]]. Es öffnet sich ein modaler Dialog, in dem Name, Halbjahr und die Anzahl der Noten nachträglich verändert werden können. Mit einem Klick auf '''"speichern"''' wird die Änderung übernommen. |
| Zeile 158: | Zeile 158: | ||
[[Image:Bereich-löschen.PNG|thumb|300px|modaler Dialog Berechnungsprofil löschen]] | [[Image:Bereich-löschen.PNG|thumb|300px|modaler Dialog Berechnungsprofil löschen]] | ||
| − | Möchte man einen alten nicht mehr benötigtes Bereich löschen muss mann nur auf den Button [[Datei:Löschen-button.PNG|25px]]klicken. Es öffnet sich ein modaler Dialog | + | Möchte man einen alten, nicht mehr benötigtes Bereich löschen, muss mann nur auf den Button [[Datei:Löschen-button.PNG|25px]] klicken. Es öffnet sich ein modaler Dialog, in dem abgefragt wird, ob man sich sicher ist, dass man den Bereich löschen möchte. Setzt man das Häkchen und drückt anschließend auf löschen, wird der Bereich gelöscht. |
| Zeile 177: | Zeile 177: | ||
Klicht man in den Berechnungsprofilen auf [[Datei:Button-berechnungsprofile-anwenden.PNG|25px]] in einer Zeile so landet man in der Maske Berchnungsprofile anwenden. | Klicht man in den Berechnungsprofilen auf [[Datei:Button-berechnungsprofile-anwenden.PNG|25px]] in einer Zeile so landet man in der Maske Berchnungsprofile anwenden. | ||
| − | Hier kann man das erstellte Berechnungsprofil den Klassen und Kursen zuweisen. Dafür stehen einem | + | Hier kann man das erstellte Berechnungsprofil den Klassen und Kursen zuweisen. Dafür stehen einem die Eingabefelder in den Spaltenköpfen zur Verfügung. Gibt man einen Suchbegriff ein und drückt anschließend auf [[Datei:Filter.PNG|25px]], werden nur noch die Klassen und Kurse angezeigt, die den Suchbegriff enthalten. |
| − | Um das Berechnungsprofil auf die gewünschten Klassen anzuwenden klickt man in der Zeile mit der gewünschten Klasse | + | Um das Berechnungsprofil auf die gewünschten Klassen anzuwenden, klickt man in der Zeile mit der gewünschten Klasse einfach das Häkchen am Ende der Zeile und drückt anschließend auf dem Button '''"Fachprofil anwenden"'''. Man kann auch für alle Klassen die Häkchen setzen, indem man neben dem Filter Button das Häkchen bei "alle" setzt. |
Version vom 9. Oktober 2015, 10:26 Uhr
Inhaltsverzeichnis
- 1 Berchnungsprofile
- 2 Ein neues Berchnungsprofil hinzufügen
- 3 Ein Berechnungsprofil bearbeiten
- 4 Ein Berechnungsprofil löschen
- 5 Berechnungsprofile kopieren
- 6 Details Berchnungsprofile
- 7 Berchnungsprofildetails Bereich hinzufügen
- 8 Berechnungsprofildetails Bereich bearbeiten
- 9 Berechnungsprofildetails Bereich löschen
- 10 Berchnungsprofile anwenden
Berchnungsprofile
Unter Einstellungen findet man Berechnungsprofile. Sie dienen dazu einer Unterrichtseinheit Grundeinstellungen mitzugeben. Man kann neue Berechnungsprofile hinzufügen, bestehende bearbeiten oder löschen, sowie ein bestehendes Fachprofil kopieren, um es für ein anderes Fach anzupassen.
Ein neues Berchnungsprofil hinzufügen
Um ein neues Berechnungsprofil hinzuzufügen, klickt man einfach auf den Button "Berchnungsprofil hinzufügen". Es öffnet sich ein modaler Dialog, in dem ein Fach und eine Bezeichnung festgelegt werden muss. Klickt man in Anschluss auf speichern, wird das neue Berechnungsprofil angelegt.
Ein Berechnungsprofil bearbeiten
Möchte man ein Berechnungsprofil nachträglich bearbeiten, klickt am auf . Es öffnet sich ein modaler Dialog, in dem die Bezeichnung und das zugeordnete Fächerprofil nachträglich verändert werden können. Dies ist zum Beispiel notwendig, wenn man ein anderes Berechnungsprofil kopiert hat und es nun anpassen möchte.
Ein Berechnungsprofil löschen
Möchte man ein altes, nicht mehr benötigtes Berechnungsprofil löschen, muss man nur auf den Button klicken. Es öffnet sich ein modaler Dialog, in dem abgefragt wird, ob man sich sicher ist, dass man das Berechnungsprofil löschen möchte. Setzt man das Häkchen und drückt anschließend auf löschen, wird das Berechnungsprofil gelöscht.
Berechnungsprofile kopieren
Benötigt man nur ein abgewandeltes Berechnungsprofil für ein Fach, kann man ein bestehendes Profil einfach kopieren und bearbeiten. Hierzu ist nur ein Klick auf notwendig. Es öffnet sich ein modaler Dialog in dem abgefragt wird, ob Sie sich sicher sind das sie das Berechnungsprofil kopieren möchten. Bestätigt man dies mit "weiter", wird die Kopie mit dem Namen des alten Berechnungsprofils + "Kopie" erzeugt.
Details Berchnungsprofile
Klickt man auf den Namen oder die Bezeichnung eines Berchnungsprofils, gelangt man in die Detailansicht, in der man Bereiche samt der dazu gehörigen Anzahl Noten anlegen kann. Des Weiteren können im unteren Bereich die Berechnung auf Schuljahres- und Halbjahreszeitraum vorgenommen werden, die Berechnungsmethode samt Wichtung eingestellt werden, eine Rundungsart festlegen, die Anzahl der Nachkommastellen anpassen sowie die Notenspanne der erlaubten Noten bestimmen.
Berchnungsprofildetails Bereich hinzufügen
Um einem Berechnungsprofil einen neuen Bereich hinzuzufügen, klickt man einfach auf den Button "Fachbereich hinzufügen". Es öffnet sich ein modaler Dialog, in dem der Name des Bereichs, das Halbjahr und die Anzahl der Noten festgelegt werden muss. Klickt man in Anschluss auf speichern, wird der neue Bereich angelegt.
Berechnungsprofildetails Bereich bearbeiten
Möchte man ein Berechnungsprofil nachträglich bearbeiten, klickt am auf . Es öffnet sich ein modaler Dialog, in dem Name, Halbjahr und die Anzahl der Noten nachträglich verändert werden können. Mit einem Klick auf "speichern" wird die Änderung übernommen.
Berechnungsprofildetails Bereich löschen
Möchte man einen alten, nicht mehr benötigtes Bereich löschen, muss mann nur auf den Button klicken. Es öffnet sich ein modaler Dialog, in dem abgefragt wird, ob man sich sicher ist, dass man den Bereich löschen möchte. Setzt man das Häkchen und drückt anschließend auf löschen, wird der Bereich gelöscht.
Berchnungsprofile anwenden
Klicht man in den Berechnungsprofilen auf in einer Zeile so landet man in der Maske Berchnungsprofile anwenden.
Hier kann man das erstellte Berechnungsprofil den Klassen und Kursen zuweisen. Dafür stehen einem die Eingabefelder in den Spaltenköpfen zur Verfügung. Gibt man einen Suchbegriff ein und drückt anschließend auf , werden nur noch die Klassen und Kurse angezeigt, die den Suchbegriff enthalten.
Um das Berechnungsprofil auf die gewünschten Klassen anzuwenden, klickt man in der Zeile mit der gewünschten Klasse einfach das Häkchen am Ende der Zeile und drückt anschließend auf dem Button "Fachprofil anwenden". Man kann auch für alle Klassen die Häkchen setzen, indem man neben dem Filter Button das Häkchen bei "alle" setzt.