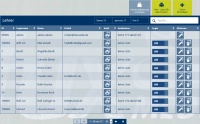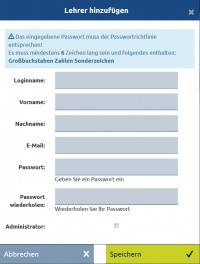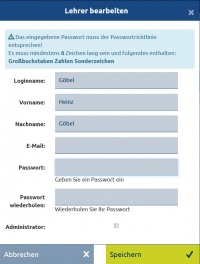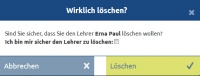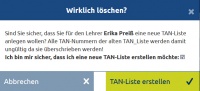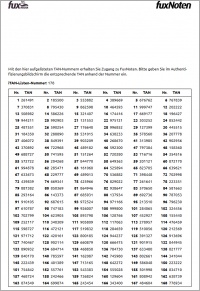Lehrer (FuxNoten)
Inhaltsverzeichnis
Allgemeines
Lehrer stellen in FuxNoten die Benutzer dar. Das heißt das jeder Lehrer einen eigenen Benutzernamen und ein Passwort besitzt,
mit dem er Zugang zum Programm erhält.
Die im Programm vorhandenen Lehrer werden in einer Tabelle angezeigt. Über der Tabelle befindet sich ein Suchfeld mit dem alle Lehrer durchsucht werden können.
Rechts oben über der Tabelle sehen Sie die Anzahl der Lehrer die laut Ihrer Lizenz aktivierbar ist. Daneben sehen Sie die Anzahl der zurzeit aktivierten Lehrer
und ganz rechts die restlichen aktivierbaren Lehrer.
Sie haben die Möglichkeit alle Lehrer selbst anzulegen oder diese zu importieren.
In der Tabelle finden Sie außerdem die Möglichkeit Lehrer zu deaktivieren. Ein Deaktivierter Lehrer kann sich nicht mehr in das Programm einloggen.
Um einen Lehrer zu aktivieren müssen Sie bei dem gewünschten Lehrer die Spalte Login auf 'Ein' stellen.
Sie können nur so viele Lehrer aktivieren wie es Ihre Lizenz erlaubt.
Lehrer anlegen
Mit einem Klick auf den Button 'Lehrer hinzufügen' können Sie einen neuen Lehrer anlegen.
Im sich öffnenden Dialog tragen Sie nun folgende Daten ein:
- Loginname
- Das ist der Benutzername mit dem sich der Lehrer später in das Programm einloggen kann.
- Vor- und Nachname
- Vor- und Nachname werden im Programm für verschiedene Dinge wie z.B. Ausdrucke benötigt und sollten eingetragen werden.
- E-Mail Adresse
- Die E-Mail Adresse wird benötigt um ein neues Passwort zu senden, falls der Lehrer sein Passwort vergessen hat.
- Passwort
- Das Passwort mit dem sich der Lehrer in das Programm einloggt.
Dabei sind alle Felder außer Administrator Pflichtfelder, d.h. diese Felder müssen ausgefüllt werden.
Zusätzlich gibt es ganz unten das Feld Administrator. Wird in diesem ein Häckchen gesetzt, ist der Benutzer automatisch ein Administrator.
Mit einem Klick auf Speichern wird der Vorgang abgeschlossen und bei Erfolg die Meldung 'Der Lehrer wurde erfolgreich hinzugefügt' angezeigt.
Andernfalls erscheint eine Fehlermeldung und Sie müssen den Vorgang wiederholen.
Der angelegte Lehrer erscheint nun in der Tabelle, ist aber noch deaktiviert. Damit der Lehrer sich einloggen kann muss der Lehrer erst aktiviert werden.
Lehrer bearbeiten
Wollen Sie einen Lehrer bearbeiten, müssen Sie nur auf den Button 'Bearbeiten' bei dem gewünschten Lehrer klicken.
Im sich öffnenden Dialog können Sie nun alle Daten des Lehrers bearbeiten.
Beachten Sie das dabei alle Felder mit Ausnahme des Feldes Administrator Pflichtfelder sind,
die ausgefüllt werden müssen.
Mit einem Klick auf 'Speichern' wird der Vorgang abgeschlossen und bei Erfolg die Meldung 'Der Lehrer wurde erfolgreich bearbeitet' angezeigt.
Andernfalls erscheint eine Fehlermeldung und Sie müssen den Vorgang wiederholen.
Lehrer löschen
Wollen Sie einen Lehrer löschen, müssen Sie nur auf den Button 'Löschen' bei dem gewünschten Lehrer klicken.
Im sich öffnenden Dialog können Sie nun überprüfen ob Sie den richtigen Lehrer ausgewählt haben.
Wenn Sie sich sicher sind diesen Lehrer zu löschen setzen Sie den Haken bei: 'Ich bin mir sicher den Lehrer zu löschen'.
Danach können Sie mit einem Klick auf den Button 'Löschen' den Vorgang abschließen und der Lehrer wird gelöscht.
Tan Liste generieren
Mit einem Klick auf das Drucken Symbol in der Tabelle bei aktivierter Zwei-Faktor-Authentifizierung ruft einen modaler Dialog auf.
Wenn Sie sich sicher sind für diesen Lehrer eine neue Tan Liste zu erzeugen und damit die Alte zu löschen, setzen Sie den Haken bei: 'Ich bin mir sicher, dass ich eine neue Tan Liste erstellen möchte'.
Danach können Sie mit einem Klick auf den Button 'Tan Liste erzeugen' den Vorgang abschließen und sie gelangen zur Druckansicht mit der neu erstellten Tan Liste.