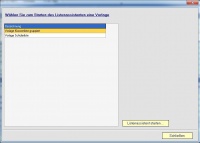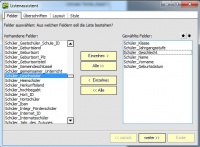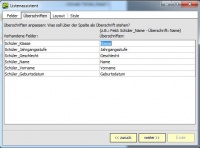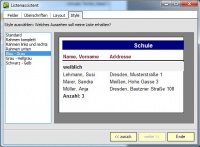Listenassistent: Unterschied zwischen den Versionen
Hauser (Diskussion | Beiträge) |
Hauser (Diskussion | Beiträge) |
||
| Zeile 8: | Zeile 8: | ||
| − | 1. Schritt: <br /> | + | '''1. Schritt:''' <br /> |
| − | Wählen Sie zunächst aus den vorgefertigten Vorlagen eine aus und klicken anschließend auf die Schaltfläche "Listenassistent starten". Es werden nur Vorlagen zu dem vorher ausgewählten Menüpunkt angezeigt. | + | Wählen Sie zunächst aus den '''vorgefertigten Vorlagen''' eine aus und klicken anschließend auf die Schaltfläche "Listenassistent starten". Es werden nur Vorlagen zu dem vorher ausgewählten Menüpunkt angezeigt. |
| − | 2. Schritt: <br /> | + | '''2. Schritt:''' <br /> |
| − | Aus der Liste der Elemente wählen Sie ein Element (falls mehrere vorhanden sind) und klicken anschließend auf die Schaltfläche "OK". Beim Klick auf die Schaltfläche "Abbruch" gelangen Sie - ohne vorher Datenfelder gewählt zu haben - | + | Aus der Liste der Elemente wählen Sie ein Element (falls mehrere vorhanden sind) und klicken anschließend auf die Schaltfläche "OK". Beim Klick auf die Schaltfläche "Abbruch" gelangen Sie - ohne vorher Datenfelder gewählt zu haben -direkt in den Report-[[Designer]] und können dort die Liste vervollständigen. Unter Vorlagen finden Sie von Ihnen gespeicherte Vorlagen. |
| − | 3. Schritt: <br /> | + | '''3. Schritt:''' <br /> |
Aus der Liste der vorhandenen Felder werden die ausgesucht, die in der neuen Liste ausgegeben werden sollen. Mit den beiden Pfeilen rechts neben "Gewählte Felder" bestimmen Sie die Reihenfolge der Felder in der neuen Liste. | Aus der Liste der vorhandenen Felder werden die ausgesucht, die in der neuen Liste ausgegeben werden sollen. Mit den beiden Pfeilen rechts neben "Gewählte Felder" bestimmen Sie die Reihenfolge der Felder in der neuen Liste. | ||
| − | Ebenso | + | Ebenso können Sie mit den Schaltflächen und irrtümlich ausgesuchte Felder entweder einzeln oder insgesamt wieder aus der Liste der gewählten Felder entfernen. Sind alle erforderlichen Felder gewählt und die Reihenfolge wie gewünscht eingestellt, gelangen Sie mit der Schaltfläche "weiter" zum nächsten Schritt. |
| − | 4. Schritt: <br /> | + | '''4. Schritt:''' <br /> |
| − | Für jedes gewählte Feld können Sie eigene Spaltenüberschriften festlegen. Ändern Sie dazu in der Spalte "Überschriften" die vorgeschlagenen Texte. Mit der Schaltfläche "weiter" gelangen Sie zum nächsten Schritt. | + | Für jedes gewählte Feld können Sie '''eigene Spaltenüberschriften festlegen'''. Ändern Sie dazu in der Spalte "Überschriften" die vorgeschlagenen Texte. Mit der Schaltfläche "weiter" gelangen Sie zum nächsten Schritt. |
| − | 5. Schritt: <br /> | + | '''5. Schritt:''' <br /> |
| − | Stellen Sie in diesem Schritt die speziellen Eigenschaften (Layout) der neuen Liste ein. Mit der Schaltfläche "weiter" gelangen Sie zum nächsten Schritt. | + | Stellen Sie in diesem Schritt die speziellen Eigenschaften ('''Layout''') der neuen Liste ein. Mit der Schaltfläche "weiter" gelangen Sie zum nächsten Schritt. |
| − | 6. Schritt: <br /> | + | '''6. Schritt:''' <br /> |
Sie können zum Schluss aus der linken Liste einen vorgefertigten Stil der Liste auswählen. Im Fenster rechts daneben wird das Aussehen der Liste beispielhaft gezeigt. | Sie können zum Schluss aus der linken Liste einen vorgefertigten Stil der Liste auswählen. Im Fenster rechts daneben wird das Aussehen der Liste beispielhaft gezeigt. | ||
| − | Damit ist die Definition der Liste abgeschlossen und mit einem Klick | + | Damit ist die Definition der Liste abgeschlossen und mit einem Klick auf die Schaltfläche "Ende" gelangen Sie in den Report-[[Designer]], den Sie bereits aus dem Kontext-Menü des Druckers kennen. Im [[Designer]] können Sie die neue Liste noch einmal kontrollieren und anschließend in Menü "Datei" mit dem Menübefehl "Beenden" abspeichern: |
Sie können alle voreingestellten Texte in den Feldern nach Ihren Wünschen ändern. | Sie können alle voreingestellten Texte in den Feldern nach Ihren Wünschen ändern. | ||
Aktuelle Version vom 1. Juni 2015, 11:44 Uhr
Listenassistent...
Mit diesem Assistenten können Sie eigene Listen dialoggeführt erstellen. Der Listenassistent unterstützt Sie bei der Erstellung von Listen und Formularen in sieben Schritten:
1. Schritt:
Wählen Sie zunächst aus den vorgefertigten Vorlagen eine aus und klicken anschließend auf die Schaltfläche "Listenassistent starten". Es werden nur Vorlagen zu dem vorher ausgewählten Menüpunkt angezeigt.
2. Schritt:
Aus der Liste der Elemente wählen Sie ein Element (falls mehrere vorhanden sind) und klicken anschließend auf die Schaltfläche "OK". Beim Klick auf die Schaltfläche "Abbruch" gelangen Sie - ohne vorher Datenfelder gewählt zu haben -direkt in den Report-Designer und können dort die Liste vervollständigen. Unter Vorlagen finden Sie von Ihnen gespeicherte Vorlagen.
3. Schritt:
Aus der Liste der vorhandenen Felder werden die ausgesucht, die in der neuen Liste ausgegeben werden sollen. Mit den beiden Pfeilen rechts neben "Gewählte Felder" bestimmen Sie die Reihenfolge der Felder in der neuen Liste.
Ebenso können Sie mit den Schaltflächen und irrtümlich ausgesuchte Felder entweder einzeln oder insgesamt wieder aus der Liste der gewählten Felder entfernen. Sind alle erforderlichen Felder gewählt und die Reihenfolge wie gewünscht eingestellt, gelangen Sie mit der Schaltfläche "weiter" zum nächsten Schritt.
4. Schritt:
Für jedes gewählte Feld können Sie eigene Spaltenüberschriften festlegen. Ändern Sie dazu in der Spalte "Überschriften" die vorgeschlagenen Texte. Mit der Schaltfläche "weiter" gelangen Sie zum nächsten Schritt.
5. Schritt:
Stellen Sie in diesem Schritt die speziellen Eigenschaften (Layout) der neuen Liste ein. Mit der Schaltfläche "weiter" gelangen Sie zum nächsten Schritt.
6. Schritt:
Sie können zum Schluss aus der linken Liste einen vorgefertigten Stil der Liste auswählen. Im Fenster rechts daneben wird das Aussehen der Liste beispielhaft gezeigt.
Damit ist die Definition der Liste abgeschlossen und mit einem Klick auf die Schaltfläche "Ende" gelangen Sie in den Report-Designer, den Sie bereits aus dem Kontext-Menü des Druckers kennen. Im Designer können Sie die neue Liste noch einmal kontrollieren und anschließend in Menü "Datei" mit dem Menübefehl "Beenden" abspeichern:
Sie können alle voreingestellten Texte in den Feldern nach Ihren Wünschen ändern.
Zurück zur Übersicht aller Assistenten...