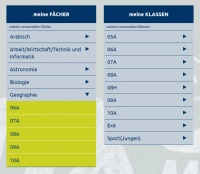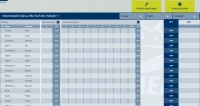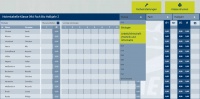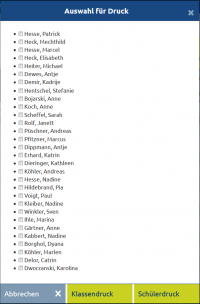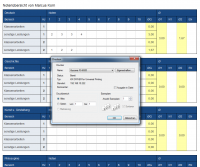Noteneingabe (FuxNoten)
Inhaltsverzeichnis
Notenmaske aufrufen
Die Maske zur Noteneingabe finden Sie im Menüpunkt "Schüler" unter "Noten". In der Maske sehen sie zu Beginn die zwei Bereiche meine Klassen und meine Fächer. Klickt man im Bereich meine Fächer auf die darunter angezeigten Fächer erhält man eine Auflistung welche Klassen alle dieses Fach bei dem aktuell eingewählten Lehrer/Benutzer haben. Unter meine Klassen erhält man entsprechend eine Auflistung aller Fächer einer Klasse die für den Benutzer sichtbar sind. Klickt man in der geöffneten Ansicht auf eine Klasse oder ein Fach, wird die Notentabelle geladen.
Es werden immer nur die Klassen und Fächer in den Auswahlfeldern angezeigt die dem angemeldeten Lehrer zugewiesen worden.
Noten eintragen
Die erschienene Eingabemaske für Noten zeigt die Daten der Schüler für die ausgewählte Klasse und Fach an. Angezeigt wird der Name des Schülers, die einzelnen Bereiche in denen Noten erfasst werden und eine Zusammenfassung Ø der Noten samt vergebenen Endnoten für Halbjahr 1 und 2.
Um Noten einzutragen genügt es, in eines der Tabellen-Kästchen zu klicken und eine Note zu vergeben. Sie werden direkt nach der Eingabe gespeichert. Standardmäßig sind Noten von 1 bis 6 für die Eingabe zulässig, soll ein anderes Notenspektrum verwendet werden, kann dies unter Facheinstellung für das ausgewählte Fach und unter dem Menüpunkt Einstellungen --> Noteneinstellungen global für alle Fächer angepasst werden.
Jeder Bereich hat eine bestimmte Anzahl an Noten die vergeben werden können und ein Feld GØ welches den Durchschnitt des Bereiches anzeigt. Werden für einen Bereich mehr oder weniger Noten gebraucht kann die Anzahl unter Facheinstellungen angepasst werden.
Der Bereich für die Zusammenfassung Ø unterscheidet sich zwischen Halbjahr 1 und 2.
Im Halbjahr 1 befindet sich der Durchschnitt aller Bereiche, berechnet nach der unter Facheinstellungen festgelegten Berechnungsmethode sowie ein Feld für die Vergabe der Halbjahresnote N1. Diese muss manuell festgelegt werden, da es im Ermessen des Lehrers liegt ob er eine Note 2 oder 3 gibt wenn der entsprechende Schüler eine Durchschnittsnote von 2,5 hat. In der Maske für das zweite Halbjahr tauchen zusätzlich noch Felder für den Durchschnitt aller Noten des zweiten Halbjahres Ø2, den Gesamtdurchschnitt aller Bereiche Ø und ein Feld für die zu vergebende Endjahresnote EN auf.
Zu vergebende Tendenzen bei Noten werden eingegeben, indem man hinter eine Note ein + oder - schreibt. Wie sich die Tendenz auf die vergebene Note auswirkt, kann unter dem Menüpunkt Einstellungen --> Einstellungen global für alle Fächer festgelegt werden. Standardmäßig bewirkt sie + oder - 0,25 zur vergebenen Note.
Facheinstellungen
Über den Button Facheinstellungen können Anpassungen der Berechnungsmethode, der Anzahl an Arbeiten und Bereichen sowie Rundungsart und ähnliches festgelegt werden.
Über den Button "Drucken" öffnet man den modalen Dialog für den Druck. Hier hat man nun zwei Möglichkeiten: 1. man setzt für die Gewünschten Schüler einer Klasse die Häkchen in der Checkbox und Klickt auf Schülerdruck um für die ausgewählten Schüler eine Notenübersicht zu drucken. Man erhält die Ausgabe eines Schülers mit allen Noten für alle Fächer (Schüleransicht) 2. man klickt direkt auf Klassendruck um den Ausdruck für die Notenübersicht der gesamten Klasse aufzurufen. Man erhält eine Ansicht aller Schüler für die aktuell ausgewählte Klasse, Fach und Halbjahr (Klassenansicht).
In der Schüleransicht steht für jeden einzelnen Bereich eines Faches eine Notenzeile, untereinander getrennt nach Halbjahr. Am Ende jedes Fachblocks befindet sich eine Zusammenfassung, die aus der Eingabemaske der Noten bekannt ist.
Der Aufbau der Klassenansicht ist identisch mit der Eingabemaske der Noten für das zweite Halbjahr. Auch bei dem Aufruf der Klassenansicht, öffnet sich ein Dialogfenster für die Druckeinstellungen.
Sämtliche Ausdrucke werden farbsparend in schwarz/weiß gedruckt.