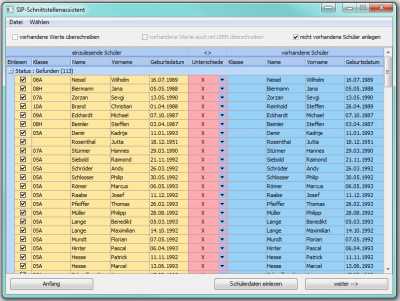Schnittstelle mit SIP: Unterschied zwischen den Versionen
Hauser (Diskussion | Beiträge) |
Hauser (Diskussion | Beiträge) K (hat „Schnittstelle zum SIP“ nach „Schnittstelle mit SIP“ verschoben: Im- und Export wird nun in einem Artikel beschrieben) |
||
| (9 dazwischenliegende Versionen desselben Benutzers werden nicht angezeigt) | |||
| Zeile 1: | Zeile 1: | ||
| − | + | '''Um die SIP-Schnittstelle nutzen zu können, benötigen Sie das Modul "Statistik"!''' | |
| − | Um | ||
| − | |||
| + | == Daten aus dem Unterrichtsplaner importieren (optional) == | ||
| + | Für Anwender, welche den Unterrichtsplaner unseres Kooperationspartners Indiware® nutzen, können diese Daten über die [[Schnittstelle Indiware]] ins FuxSchool-Programm importieren. Gehen Sie hierzu in der [[Menüzeile (FuxSchool)|Menüzeile]] im Menüpunkt [[Dateien]] auf den Unterpunkt "Datenabgleich". Im sich nun öffnenden Menüfenster wählen Sie bitte Import von Indiware.xls... | ||
| − | |||
| + | Es startet ein Assistent, der Sie schrittweise durch den Import führt. | ||
| − | |||
Für die Erstellung einer zu FuxSchool (Version 2.75 oder neuer) kompatiblen Datei aus dem Unterrichtsplaner heraus, müssen Sie den Unterrichtsplaner gegebenenfalls aktualisieren. Ein Update bzw. die aktuelle Version des Unterrichtsplaner finden Sie unter http://indiware.de/. | Für die Erstellung einer zu FuxSchool (Version 2.75 oder neuer) kompatiblen Datei aus dem Unterrichtsplaner heraus, müssen Sie den Unterrichtsplaner gegebenenfalls aktualisieren. Ein Update bzw. die aktuelle Version des Unterrichtsplaner finden Sie unter http://indiware.de/. | ||
| + | |||
== Daten auf Fehler prüfen == | == Daten auf Fehler prüfen == | ||
| + | Für einen erfolgreichen Import in das SIP sind '''fehlerfreie Daten die wichtigste Voraussetzung'''. Um die vorhandenen Daten im FuxSchool-Programm zu überprüfen, nutzen Sie bitte den [http://fuxmedia.de/fuxwiki/index.php/Assistenten#Fehler.C3.BCberpr.C3.BCfungsassistent... Fehlerprüfassistenten]. Der Assistent unterstützt Sie beim Auffinden von Eingabefehlern. | ||
| − | |||
Unter Auswertung "[[Datenprüfung]]..." in der linken Modulauswahl Ihres FuxSchool-Programm starten Sie den Assistenten. | Unter Auswertung "[[Datenprüfung]]..." in der linken Modulauswahl Ihres FuxSchool-Programm starten Sie den Assistenten. | ||
| + | |||
Im Assistenten sind auf der rechten Seite die Schritte für die Vorgehensweise beschrieben. | Im Assistenten sind auf der rechten Seite die Schritte für die Vorgehensweise beschrieben. | ||
Nach erfolgter Datenprüfung können Sie ein Fehlerprotokoll ausgeben um somit Schritt für Schritt Ihre Daten zu korrigieren. Führen Sie anschließend den Fehlerprüfassistenten erneut aus. Zeigt dieser keine Fehler mehr an, steht einem erfolgreichen Import in das SIP nichts mehr im Weg. | Nach erfolgter Datenprüfung können Sie ein Fehlerprotokoll ausgeben um somit Schritt für Schritt Ihre Daten zu korrigieren. Führen Sie anschließend den Fehlerprüfassistenten erneut aus. Zeigt dieser keine Fehler mehr an, steht einem erfolgreichen Import in das SIP nichts mehr im Weg. | ||
| + | |||
== Erstellen der Importdatei im FuxSchool® für das SIP == | == Erstellen der Importdatei im FuxSchool® für das SIP == | ||
| + | Zum Erstellen der Schnittstellendatei gehen Sie in der [[Menüzeile (FuxSchool)|Menüzeile]] im Menüpunkt [[Dateien]] auf den Unterpunkt "Datenabgleich". Im sich nun öffnenden Menüfenster wählen Sie bitte Schnittstelle SIP MV... | ||
| − | |||
| + | Im geöffneten Menüfenster des Assistenten klicken Sie nun auf "SIP Schnittstellendatei erzeugen". | ||
| − | |||
| + | Achten Sie hier bitte auf das ''''Gültig ab''''. Dieses Datum muss später mit dem im SIP übereinstimmen. Durch einen Klick auf "Start" wird nun die Schnittstellendatei erzeugt, welche Sie auf Ihrem PC an einem Ort speichern, der durch Sie später schnell wieder gefunden werden kann. | ||
| + | |||
| + | |||
| + | Im angegebenen Speicherort wird noch eine Protokoll-Datei mit dem Namen "fux_sip_export_protokoll_<Datum>.txt" abgelegt. | ||
| + | |||
| + | Diese Protokoll-Datei können Sie zum Ermitteln der Datensätze verwenden, welche im Fehlerprotokoll vom SIP-Portal mit Bereich und ID gekennzeichnet werden. | ||
| − | |||
| + | == Einlesen der Datei in das SIP == | ||
| + | Melden Sie sich mit Ihren Daten im SIP an. | ||
| + | Internetseite: https://portal.schule-mv.de | ||
| − | + | Nach der Anmeldung wählen Sie unter dem Menüpunkt "Daten" den Punkt "Import". | |
| + | Danach klicken Sie rechts unten auf den Button "neuer Auftrag". | ||
| − | Achten Sie | + | Achten Sie vor der Auswahl der Importdatei auf das korrekt eingestellte Gültigkeitsdatum. Dieses muss mit dem in Punkt 3 eingestellten "Gültig ab" übereinstimmen. |
| + | Das Einlesen der Datei in das SIP kann bis zu 10 min dauern. Danach erhalten Sie eine Benachrichtigung, ob der Import erfolgreich war oder nicht. Wenn der Import nicht erfolgreich war, laden Sie das Fehlerprotokoll herunter. | ||
| − | + | == Das Fehlerprotokoll == | |
| + | Anhand des Fehlerprotokolles können Sie noch bestehende Fehler sehen und beheben. | ||
| − | + | '''Hinweis''': Es können im Protokoll fehlende Einträge und solche, welche mit definierten Werten (-1 für Zahlen und k.A. für Text) versehen sind, als Fehler ausgewiesen werden. | |
| − | |||
| − | + | Das Fehlerprotokoll wird vom SIP-Portal erzeugt und bereitgestellt. '''Bei Fragen zum Fehlerprotokoll wenden Sie sich bitte an die Ihnen benannten Stellen und Personen der Schulämter bzw. anderer Stellen des SIP. | |
| + | ''' | ||
| − | + | == Erstellen der Importdatei vom SIP für FuxSchool® == | |
| − | + | Natürlich können Sie auch die aktuellsten Daten im SIP führen und dann in FuxSchool® importieren. Gehen Sie zunächst ins '''Schulportal''' und melden sich dort bei '''SIP-Schule''' an. Auf der linken Seite finden Sie dann den Punkt "'''Daten'''". Hier können Sie den Im- und Export vornehmen. Gehen Sie dazu auf "'''Export'''" und rechts unten auf "'''neuer Auftrag'''", wenn Sie keine aktuelle Exportdatei vorliegen haben. | |
| − | + | Um jetzt eine funktionierende Exportdatei erstellen zu können, ist es wichtig, dass Sie Ihre FuxSchool®-Version kennen. Ab Version 2.92 und höher muss der Export im SIP mit der Schnittstellenversion 2.05 durchgeführt werden. Bei älteren Versionen funktioniert auch noch die SIP-Schnittstelle 2.02. Wählen Sie außerdem aus, welche Daten Sie im FuxSchool® benötigen und wählen Sie die anderen gegebenenfalls ab. | |
| − | |||
| − | |||
| − | + | Das Bereitstellen der Datei nimmt dann einige Zeit in Anspruch. | |
| − | Das | ||
| − | |||
| − | |||
| − | == | + | Wenn die Datei fertig ist, können Sie unter dem '''Punkt "Export" auf "Download"''' klicken und die Datei herunterladen. |
| + | <br /> | ||
| + | <br /> | ||
| + | == Einlesen der Datei in FuxSchool® == | ||
| + | [[Datei:SIP_Import_Schritt1.png|right|thumb|400px|Beispiel einer Schüleransicht - "vorhandene Werte überschreiben" ist nicht automatisch gesetzt]] | ||
| + | Da Sie im SIP keine Daten zu Sorgeberechtigten führen können, müssen Sie im FuxSchool® im Idealfall einen Datenbestand wählen, der die Daten bereits enthält. Wenn Sie also für ein neues Schuljahr durch das SIP neue Schüler einlesen möchten, legen Sie vorher eine [http://fuxmedia.de/fuxwiki/index.php/Anlegen_eines_neuen_Schuljahres '''Kopie Ihres aktuellen Datenbestandes'''] an, damit die Daten zu den Sorgeberechtigten der anderen Schüler erhalten bleiben. | ||
| − | |||
| − | + | Wechseln Sie dann in das neu angelegte Schuljahr und starten Sie über '''"Dateien" → "Datenabgleich" → "Schnittstelle SIP MV"''' den Import. <br /> | |
| + | Lassen Sie zunächst das automatisch angebotene Backup erstellen. | ||
| − | |||
| − | + | Im erscheinenden Fenster wählen Sie nun den unteren Punkt "'''SIP-Schnittstellendatei einlesen'''". | |
| + | # Über "'''Datei laden...'''" wählen Sie nun die Datei aus, die Sie zuvor aus dem SIP exportiert haben. | ||
| + | # Wenn das Programm die Datei geladen hat, gehen Sie auf "'''Weiter'''". | ||
| + | # Sie bekommen nun eine Auflistung der einzulesenden Schüler im Vergleich zu den vorhandenen Schülern. Befindet sich unter der Spalte '''"<>" ein X''', bedeutet das, dass es unterschiede von den Daten im FuxSchool® zu den aktuellen Daten im SIP gibt. Das kann zum Beispiel die Klasse sein, wenn Sie die Schüler nur über das SIP versetzen. Über den kleinen schwarzen Pfeil neben dem X können Sie sich anzeigen lassen, welche Daten sich genau unterscheiden. | ||
| + | # Wenn Sie die vorhandenen mit den neuen Daten überschreiben möchten, setzen Sie ein Häkchen bei "'''vorhandene Werte überschreiben'''". | ||
| + | # Gibt es '''neue Schüler''' in Ihrer SIP Datei, erscheinen diese ganz unten in der Auflistung. Bitte achten Sie darauf, dass diese '''nicht automatisch zu Einlesen ausgewählt''' sind. Klicken Sie oben in der Leiste auf '''"Wählen" → "alle auswählen"''' wenn Sie auch diese Schüler mit einlesen wollen. Das entsprechende Häkchen bei "'''nicht vorhandene Schüler anlegen'''" muss dabei natürlich auch gesetzt bleiben. | ||
| + | # Wenn Sie alle Daten geprüft und die Einstellungen vorgenommen haben, klicken Sie auf "'''Schülerdaten einlesen'''". | ||
| + | # War das Einlesen erfolgreich, erhalten Sie die Meldung "'''Schülerdaten erfolgreich eingelesen'''". Sie können nun auf "'''Weiter'''" klicken zum nächsten Punkt der Import-Datei. | ||
| + | # '''Schritt 3 bis 7 wiederholt sich''' für die weiteren Punkte "'''Lehrer'''", "'''Klassen'''", "'''Unterrichtseinheiten'''" und "'''Unterrichtseinheiten Schüler'''". Wenn Sie einen der Punkte nicht einlesen wollen, klicken Sie statt auf "'''... einlesen'''" einfach auf "'''weiter'''". | ||
| + | # Wurden alle Punkte durchschritten, können Sie das Einlesen mit "'''Schließen'''" beenden. | ||
| − | |||
| + | Haben Sie nun neue Schüler im FuxSchool® müssen Sie die '''fehlenden Daten zu Sorgeberechtigten''' nachtragen.<br /> | ||
| + | Außerdem gibt es im SIP keine Möglichkeit '''Kürzel für Lehrer''' zu hinterlegen. Diese sind im FuxSchool® aber '''zwingend erforderlich'''. Bitte tragen Sie diese nach. | ||
| + | <br /> | ||
| + | <br /> | ||
[[Kategorie:FuxSchool]] | [[Kategorie:FuxSchool]] | ||
Aktuelle Version vom 18. April 2016, 14:56 Uhr
Um die SIP-Schnittstelle nutzen zu können, benötigen Sie das Modul "Statistik"!
Inhaltsverzeichnis
Daten aus dem Unterrichtsplaner importieren (optional)
Für Anwender, welche den Unterrichtsplaner unseres Kooperationspartners Indiware® nutzen, können diese Daten über die Schnittstelle Indiware ins FuxSchool-Programm importieren. Gehen Sie hierzu in der Menüzeile im Menüpunkt Dateien auf den Unterpunkt "Datenabgleich". Im sich nun öffnenden Menüfenster wählen Sie bitte Import von Indiware.xls...
Es startet ein Assistent, der Sie schrittweise durch den Import führt.
Für die Erstellung einer zu FuxSchool (Version 2.75 oder neuer) kompatiblen Datei aus dem Unterrichtsplaner heraus, müssen Sie den Unterrichtsplaner gegebenenfalls aktualisieren. Ein Update bzw. die aktuelle Version des Unterrichtsplaner finden Sie unter http://indiware.de/.
Daten auf Fehler prüfen
Für einen erfolgreichen Import in das SIP sind fehlerfreie Daten die wichtigste Voraussetzung. Um die vorhandenen Daten im FuxSchool-Programm zu überprüfen, nutzen Sie bitte den Fehlerprüfassistenten. Der Assistent unterstützt Sie beim Auffinden von Eingabefehlern.
Unter Auswertung "Datenprüfung..." in der linken Modulauswahl Ihres FuxSchool-Programm starten Sie den Assistenten.
Im Assistenten sind auf der rechten Seite die Schritte für die Vorgehensweise beschrieben.
Nach erfolgter Datenprüfung können Sie ein Fehlerprotokoll ausgeben um somit Schritt für Schritt Ihre Daten zu korrigieren. Führen Sie anschließend den Fehlerprüfassistenten erneut aus. Zeigt dieser keine Fehler mehr an, steht einem erfolgreichen Import in das SIP nichts mehr im Weg.
Erstellen der Importdatei im FuxSchool® für das SIP
Zum Erstellen der Schnittstellendatei gehen Sie in der Menüzeile im Menüpunkt Dateien auf den Unterpunkt "Datenabgleich". Im sich nun öffnenden Menüfenster wählen Sie bitte Schnittstelle SIP MV...
Im geöffneten Menüfenster des Assistenten klicken Sie nun auf "SIP Schnittstellendatei erzeugen".
Achten Sie hier bitte auf das 'Gültig ab'. Dieses Datum muss später mit dem im SIP übereinstimmen. Durch einen Klick auf "Start" wird nun die Schnittstellendatei erzeugt, welche Sie auf Ihrem PC an einem Ort speichern, der durch Sie später schnell wieder gefunden werden kann.
Im angegebenen Speicherort wird noch eine Protokoll-Datei mit dem Namen "fux_sip_export_protokoll_<Datum>.txt" abgelegt.
Diese Protokoll-Datei können Sie zum Ermitteln der Datensätze verwenden, welche im Fehlerprotokoll vom SIP-Portal mit Bereich und ID gekennzeichnet werden.
Einlesen der Datei in das SIP
Melden Sie sich mit Ihren Daten im SIP an. Internetseite: https://portal.schule-mv.de
Nach der Anmeldung wählen Sie unter dem Menüpunkt "Daten" den Punkt "Import". Danach klicken Sie rechts unten auf den Button "neuer Auftrag".
Achten Sie vor der Auswahl der Importdatei auf das korrekt eingestellte Gültigkeitsdatum. Dieses muss mit dem in Punkt 3 eingestellten "Gültig ab" übereinstimmen.
Das Einlesen der Datei in das SIP kann bis zu 10 min dauern. Danach erhalten Sie eine Benachrichtigung, ob der Import erfolgreich war oder nicht. Wenn der Import nicht erfolgreich war, laden Sie das Fehlerprotokoll herunter.
Das Fehlerprotokoll
Anhand des Fehlerprotokolles können Sie noch bestehende Fehler sehen und beheben.
Hinweis: Es können im Protokoll fehlende Einträge und solche, welche mit definierten Werten (-1 für Zahlen und k.A. für Text) versehen sind, als Fehler ausgewiesen werden.
Das Fehlerprotokoll wird vom SIP-Portal erzeugt und bereitgestellt. Bei Fragen zum Fehlerprotokoll wenden Sie sich bitte an die Ihnen benannten Stellen und Personen der Schulämter bzw. anderer Stellen des SIP.
Erstellen der Importdatei vom SIP für FuxSchool®
Natürlich können Sie auch die aktuellsten Daten im SIP führen und dann in FuxSchool® importieren. Gehen Sie zunächst ins Schulportal und melden sich dort bei SIP-Schule an. Auf der linken Seite finden Sie dann den Punkt "Daten". Hier können Sie den Im- und Export vornehmen. Gehen Sie dazu auf "Export" und rechts unten auf "neuer Auftrag", wenn Sie keine aktuelle Exportdatei vorliegen haben. Um jetzt eine funktionierende Exportdatei erstellen zu können, ist es wichtig, dass Sie Ihre FuxSchool®-Version kennen. Ab Version 2.92 und höher muss der Export im SIP mit der Schnittstellenversion 2.05 durchgeführt werden. Bei älteren Versionen funktioniert auch noch die SIP-Schnittstelle 2.02. Wählen Sie außerdem aus, welche Daten Sie im FuxSchool® benötigen und wählen Sie die anderen gegebenenfalls ab.
Das Bereitstellen der Datei nimmt dann einige Zeit in Anspruch.
Wenn die Datei fertig ist, können Sie unter dem Punkt "Export" auf "Download" klicken und die Datei herunterladen.
Einlesen der Datei in FuxSchool®
Da Sie im SIP keine Daten zu Sorgeberechtigten führen können, müssen Sie im FuxSchool® im Idealfall einen Datenbestand wählen, der die Daten bereits enthält. Wenn Sie also für ein neues Schuljahr durch das SIP neue Schüler einlesen möchten, legen Sie vorher eine Kopie Ihres aktuellen Datenbestandes an, damit die Daten zu den Sorgeberechtigten der anderen Schüler erhalten bleiben.
Wechseln Sie dann in das neu angelegte Schuljahr und starten Sie über "Dateien" → "Datenabgleich" → "Schnittstelle SIP MV" den Import.
Lassen Sie zunächst das automatisch angebotene Backup erstellen.
Im erscheinenden Fenster wählen Sie nun den unteren Punkt "SIP-Schnittstellendatei einlesen".
- Über "Datei laden..." wählen Sie nun die Datei aus, die Sie zuvor aus dem SIP exportiert haben.
- Wenn das Programm die Datei geladen hat, gehen Sie auf "Weiter".
- Sie bekommen nun eine Auflistung der einzulesenden Schüler im Vergleich zu den vorhandenen Schülern. Befindet sich unter der Spalte "<>" ein X, bedeutet das, dass es unterschiede von den Daten im FuxSchool® zu den aktuellen Daten im SIP gibt. Das kann zum Beispiel die Klasse sein, wenn Sie die Schüler nur über das SIP versetzen. Über den kleinen schwarzen Pfeil neben dem X können Sie sich anzeigen lassen, welche Daten sich genau unterscheiden.
- Wenn Sie die vorhandenen mit den neuen Daten überschreiben möchten, setzen Sie ein Häkchen bei "vorhandene Werte überschreiben".
- Gibt es neue Schüler in Ihrer SIP Datei, erscheinen diese ganz unten in der Auflistung. Bitte achten Sie darauf, dass diese nicht automatisch zu Einlesen ausgewählt sind. Klicken Sie oben in der Leiste auf "Wählen" → "alle auswählen" wenn Sie auch diese Schüler mit einlesen wollen. Das entsprechende Häkchen bei "nicht vorhandene Schüler anlegen" muss dabei natürlich auch gesetzt bleiben.
- Wenn Sie alle Daten geprüft und die Einstellungen vorgenommen haben, klicken Sie auf "Schülerdaten einlesen".
- War das Einlesen erfolgreich, erhalten Sie die Meldung "Schülerdaten erfolgreich eingelesen". Sie können nun auf "Weiter" klicken zum nächsten Punkt der Import-Datei.
- Schritt 3 bis 7 wiederholt sich für die weiteren Punkte "Lehrer", "Klassen", "Unterrichtseinheiten" und "Unterrichtseinheiten Schüler". Wenn Sie einen der Punkte nicht einlesen wollen, klicken Sie statt auf "... einlesen" einfach auf "weiter".
- Wurden alle Punkte durchschritten, können Sie das Einlesen mit "Schließen" beenden.
Haben Sie nun neue Schüler im FuxSchool® müssen Sie die fehlenden Daten zu Sorgeberechtigten nachtragen.
Außerdem gibt es im SIP keine Möglichkeit Kürzel für Lehrer zu hinterlegen. Diese sind im FuxSchool® aber zwingend erforderlich. Bitte tragen Sie diese nach.