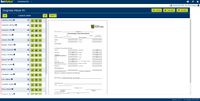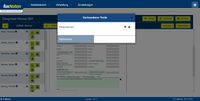Zeugniserstellung FuxNoten - Lehrer: Unterschied zwischen den Versionen
Pohl (Diskussion | Beiträge) K (Pohl verschob die Seite Zeugniserstellung - Lehrer *FuxNoten* nach Zeugniserstellung FuxNoten - Lehrer) |
Pohl (Diskussion | Beiträge) |
||
| Zeile 1: | Zeile 1: | ||
| − | <h1>Zeugniserstellung | + | <h1>Zeugniserstellung</h1> |
<h2>Zeugnisprofile</h2> | <h2>Zeugnisprofile</h2> | ||
Unter <b>Einstellungen → Zeugnis</b> gelangen Sie zur <b>„Klassen Zuweisung“</b>. | Unter <b>Einstellungen → Zeugnis</b> gelangen Sie zur <b>„Klassen Zuweisung“</b>. | ||
Version vom 22. Mai 2019, 14:50 Uhr
Inhaltsverzeichnis
Zeugniserstellung
Zeugnisprofile
Unter Einstellungen → Zeugnis gelangen Sie zur „Klassen Zuweisung“. Hier finden Sie verschiedene Zeugnisprofile, die sich aus den Eingaben in den Grundeinstellungen ergeben, und die jeweiligen Klassen, denen diese Zeugnisprofile zugeordnet werden können. Die Grundeinstellungen werden vom Admin vorgenommen.
Bearbeiten (Fächer)
Der erste „Bearbeiten“-Button (Symbol Stift/Viereck) erlaubt es, das jeweilige Zeugnisprofil zu bearbeiten. Sie können auf diese Weise prüfen, ob die automatisch zugeordneten Fächer zu den bei Ihnen angebotenen Fächern passen oder ob z. B. eine andere Kurzform verwendet wird (De statt DE für Deutsch). Außerdem werden Ihnen Felder angezeigt, die für Bemerkungen oder freie Angaben angelegt sind.
Schüler
Mit Klick auf den „Schüler-Button“ (Kopf-Symbol), können Sie einzelnen Schülern ein anderes Zeugnisprofil zuweisen. Außerdem ist es auf diese Weise möglich, die Fächerzuordnung weitergehend für den Schüler und das gewählte Zeugnisprofil einzeln anpassen. Dies geschieht auf die gleiche Weise, wie im vorherigen Absatz beschrieben.
Zeugnisse erstellen
Über Arbeitsbereich → Zeugnisse kommen Sie zur Übersicht, die Ihnen anzeigt, für welche Klassen Sie Zeugnisse vergeben können – in der Regel erstellen Sie Zeugnisse als Klassenlehrer. In der Darstellung sehen Sie außerdem, wie viele Zeugnisse noch nicht abgeschlossen sind. Was „abschließen“ in diesem Zusammenhang bedeutet, wird in diesem Artikel weiter unten erklärt. Mit Klick auf den „Schüler“-Button (Kopf-Symbol) rufen Sie die entsprechende Klasse auf.
Zeugnisse Klasse XY
Links sehen Sie alle Schüler der Klasse. Mit Klick auf das kleine, runde Informationssymbol erfahren Sie, wie viele Fachnoten, Kopfnoten und Bemerkungen für diesen Schüler von den Fachlehrern vergeben wurden. Das Achtungszeichen wird zu einem Häkchensymbol, wenn Sie die Zeugniserstellung für den Schüler abschließen. Mit den oberen Pfeilen nach links und rechts können Sie zwischen den Schülern wechseln. Dies geht auch immer direkt mit Klick auf den jeweiligen „Bearbeiten“-Button. Neben der Angabe „Seite 1“ wird „Seite 2“ etc. sichtbar, wenn das Zeugnis aus Formatgründen nicht auf einer Bildschirmseite angezeigt werden kann. Die „Referenzen“ ermöglichen es, die Zuordnung der Noten zu den einzelnen Fächern zu prüfen und ggf. anzupassen. Auch weitere Informationen können hier, je nach Zeugnisprofil, eingegeben werden.
Zeugnis bearbeiten
Mit der neuesten Version von FuxNoten haben Sie die Möglichkeit, Zeugnisdaten direkt live im Dokument zu bearbeiten. Die entsprechenden Felder sind grün markiert. Sie können z. B. direkt eine Beurteilung ins Zeugnis schreiben oder die Fehltage eingeben. Diese Bearbeitungsweise wird Ihnen standardmäßig angezeigt, aufrufbar ist sie mit einem Klick auf den „Bearbeiten“-Button (Symbol Stift/Viereck).
Weiterhin gibt es aktuell noch die klassische Bearbeitung, zu erreichen über den „Bearbeiten“-Button (Listen-Symbol). Sämtliche Eingaben der Live-Bearbeitung können hier in Feldern getätigt werden.
Wenn der Admin Standardtexte definiert hat, wird Ihnen ein kleines „Klemmbrett“-Symbol neben dem Bemerkungsbereich angezeigt. Die verfügbaren Standardtexte sind an dieser Stelle hinterlegt, in den Bemerkungsbereich eingefügt werden sie mit erneutem Klick auf das „Klemmbrett“-Symbol.
Mit dem „Quickedit“ oben rechts haben Sie die Möglichkeit, gängige Eingaben wie Fremdsprachenprofile oder Fehltage schnell für alle Schüler tätigen zu können, ohne dabei jeweils auf das einzelne Zeugnis zugreifen zu müssen. Über die Option „Standardwerte“ ist es zudem möglich, eine Grundeinstellung für alle Schüler anzugeben. Sie können z. B. allen Schülern die Fremdsprache „Englisch“ oder das Fach „Ethik“ zuweisen. Wenn nur einem Teil der Schüler standardisierte Werte zugewiesen werden sollen, kann das über das Setzen von Häkchen erreicht werden.
Die Zuweisung der Standardwerte erfolgt nach Klick auf den Button „Ausführen“.
Zeugnis speichern oder abschließen
Wenn Sie ein Zeugnis bearbeitet haben, ist es wichtig, die Änderungen zu speichern, bevor Sie zum nächsten Zeugnis wechseln. Klicken Sie hierzu auf den Button „Speichern“. Wenn Sie vergessen, die Änderungen zu speichern, und zum nächsten Zeugnis wechseln wollen, wird Sie das System aber auch noch einmal separat darauf hinweisen. Neben der Funktion „Speichern“ können Sie das Zeugnis auch „abschließen“. Wenn Sie diesen Button drücken, sind keine Änderungen mehr am Zeugnis möglich. Außerdem wird der aktuelle Bearbeitungsstand in der Zeugnisübersicht als abgeschlossen aktualisiert. Die Änderung erscheint, wenn Sie aus der Bearbeitung mittels „zurück“ in die „Klassen Zeugnis Übersicht“ wechseln. Dies kann z. B. für Admins hilfreich sein, um den aktuellen Stand der Zeugniserstellung auf einen Blick zu erfassen. Ein Admin kann ein bereits abgeschlossenes Zeugnis auch wieder zur Bearbeitung freigeben. Je nach Arbeitsmodus kann es sinnvoll sein, die Zeugnisse nur zu speichern. Sie müssen für den Druck systemseitig nicht abgeschlossen werden.
Zeugnis drucken – nur mit separat zubuchbarem Web-Druck
Mit dem Button „Drucken“ wird eine PDF-Voransicht des Zeugnisses generiert, wenn Sie das Web-Druck-Modul erworben haben können Sie diese direkt aus dem Web drucken. Andernfalls dient die Ansicht zur Orientierung und Prüfung. Sie können pro Schüler ein einzelnes Zeugnis drucken, hierzu dient der Druck-Button neben dem jeweiligen Schüler. Es ist auch der Zeugnisdruck für alle oder per Häkchen ausgewählte Schüler möglich. Hierzu verwenden Sie den Druck-Button oben rechts. Vor dem Druck haben Sie die Möglichkeit, ein Zeugnisdatum zu definieren, und Sie können angeben, ob eine Zweitausfertigung und ein Wasserzeichen gedruckt werden sollen. Bei der Zweitausfertigung gibt es die Wahl zwischen Klassen- und Schülersatz – hierdurch wird die Sortierreihenfolge bestimmt. Entweder folgt die Zweitausfertigung direkt nach dem jeweiligen Zeugnis oder es werden erst einmal alle Zeugnisse und dann alle Zweitausfertigungen als Klassensatz gedruckt. Das Wasserzeichen ist nützlich, wenn Sie z. B. einen Testdruck starten wollen.
Wenn Sie keine der Druckoptionen wählen, greift das System auf die Druckeinstellungen zurück, die der Admin für den Zeugnisdruck definiert hat.
Übersicht Zeugniseintragungen
Sollten Sie eine schnelle Übersicht über alle Zeugniseintragungen erstellen wollen, finden Sie unter Arbeitsbereich → Dokumente die entsprechende Möglichkeit. Wählen Sie aus der Auswahlliste „Klassenliste – Zeugniseintragungen“, dann können Sie die entsprechende Klasse und die zu druckenden Informationen bestimmen.